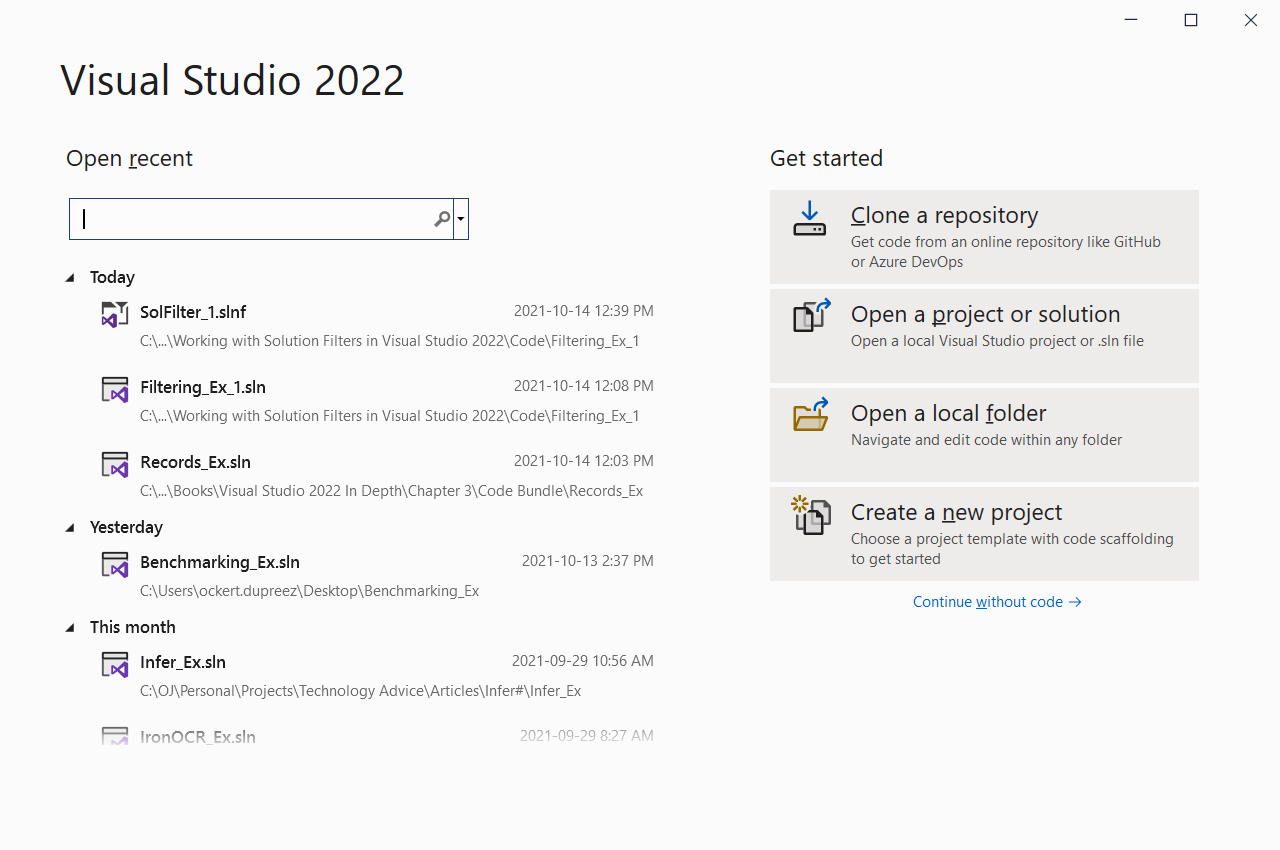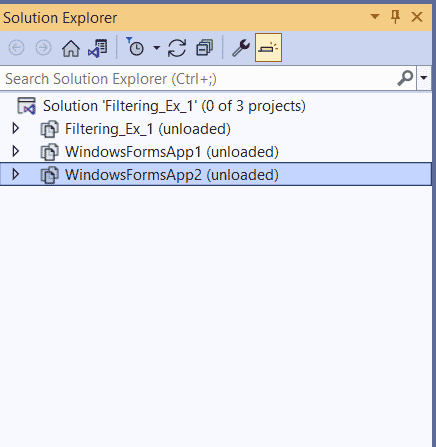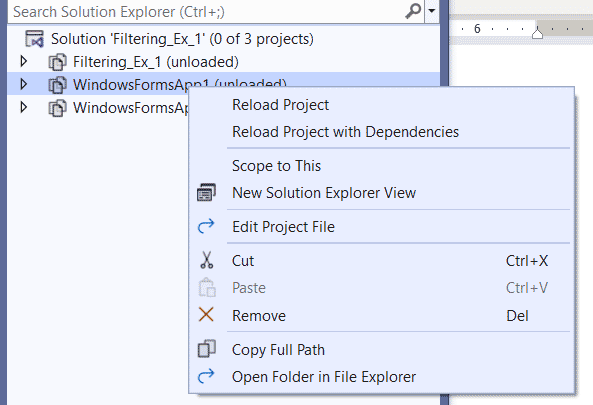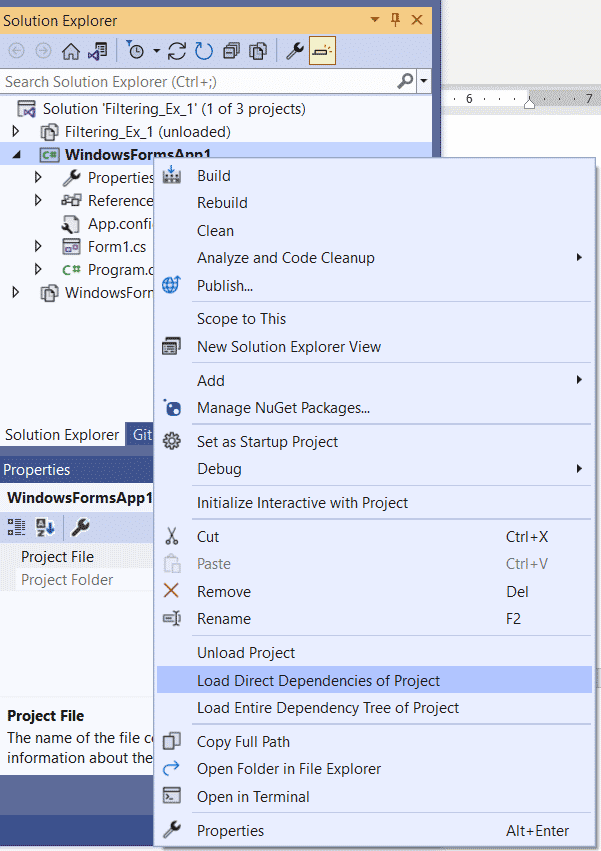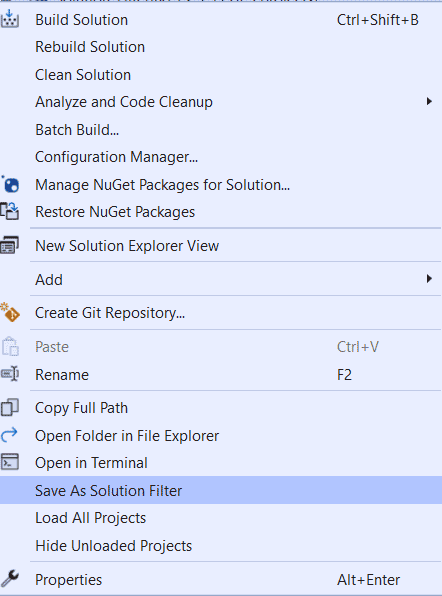With Solution filters, developers can choose which projects should be loaded when a solution is opened. Solution filtering allows programmers to open a large solution but only load a select few projects. It is common for large teams to have large solutions containing many projects. Some developers do not always have to work on all of the projects; they may work on only a subset of projects, whereas others will work on a different subset of projects. By filtering solutions, large solutions can be opened more quickly, as not all the projects have to be loaded.
By filtering solutions, you have the following benefits:
- Developers can get to the code faster by choosing the projects that need to be opened in a solution, thus saving time.
- Upon reopening of a filtered solution, Visual Studio 2022 remembers the projects that were loaded when the solution was last opened, and only opens those.
- When a new team member joins, you can set up only select projects for the member to get started and not be too overwhelmed and allow the member to gradually get up to speed with all the projects in the solution.
- If your solution contains huge dependencies or any other DLLs, it is beneficial to remove those that are not used regularly by the use of a solution filter.
- If a solution contains a lot of client-specific code which relies on shared code, you can create a Solution Filter for each client’s code.
How to Create a Solution Filter
To create a solution filter in Visual Studio 2022 follow these steps:
- Open a Solution either through the solution start page or using the File menu inside Visual Studio 2022.
- Browse (if necessary) to your desired Solution.
- Select the ‘Do not load projects’ checkbox in the bottom of the Open Project dialog.
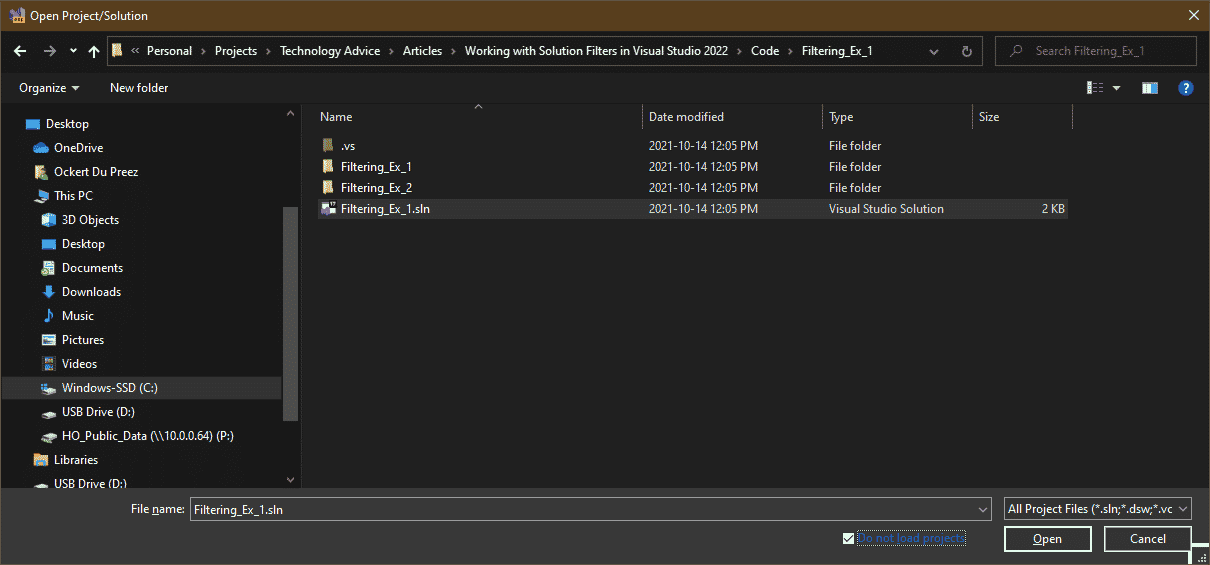
Click Open. Visual Studio will open but the projects will not be loaded.
Figure 2 – Empty solution
- In the Solution Explorer, right-click the desired project that you would like to load.
- Select Reload Project to reload a project with all its dependencies; otherwise, select Reload project with dependencies.
Figure 3 – Reload project
Normally, the above steps would suffice, but we can take it a step further. On any of the loaded projects, you can right-click on it to load the direct dependencies of the project or the entire dependency tree.
Figure 4 – Reload Dependencies
- Right-click the Solution inside the Solution Explorer.
- Select Save As Solution Filter.
Figure 5 – Save as Solution Filter
- In the Save dialog enter a name and select Save.
- A Solution Filter file is saved with a .slnf extension and then added to the Recents menu of Visual Studio 2022.