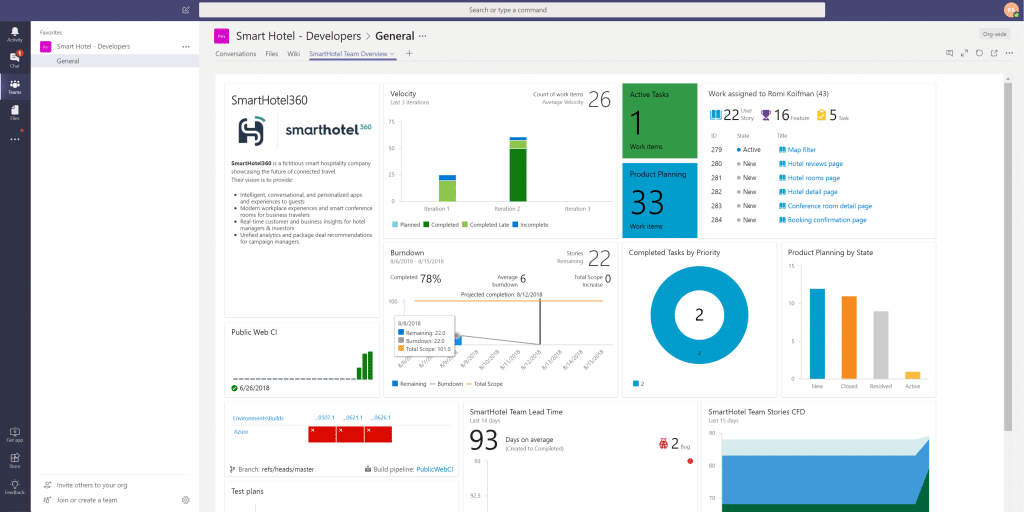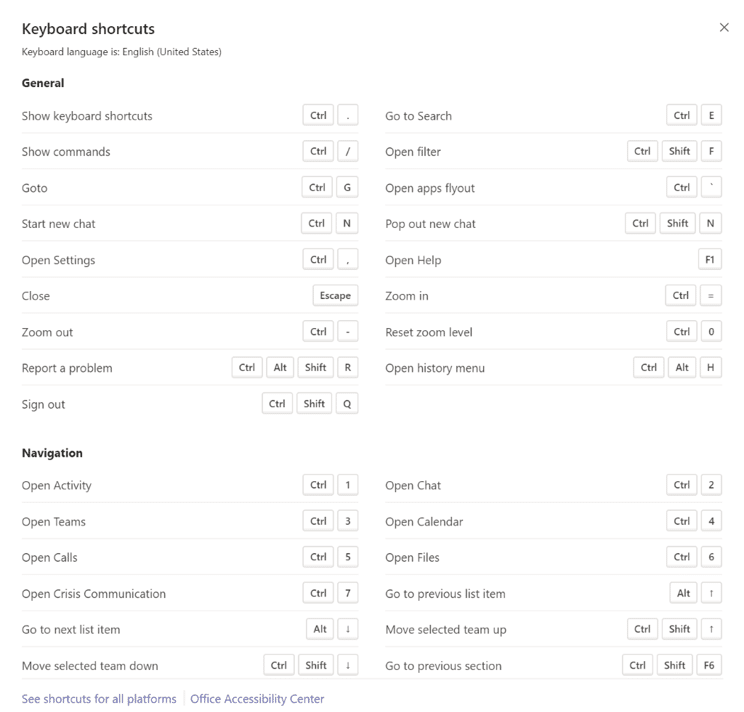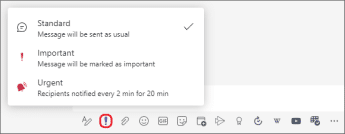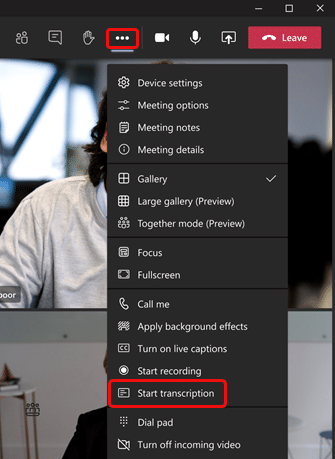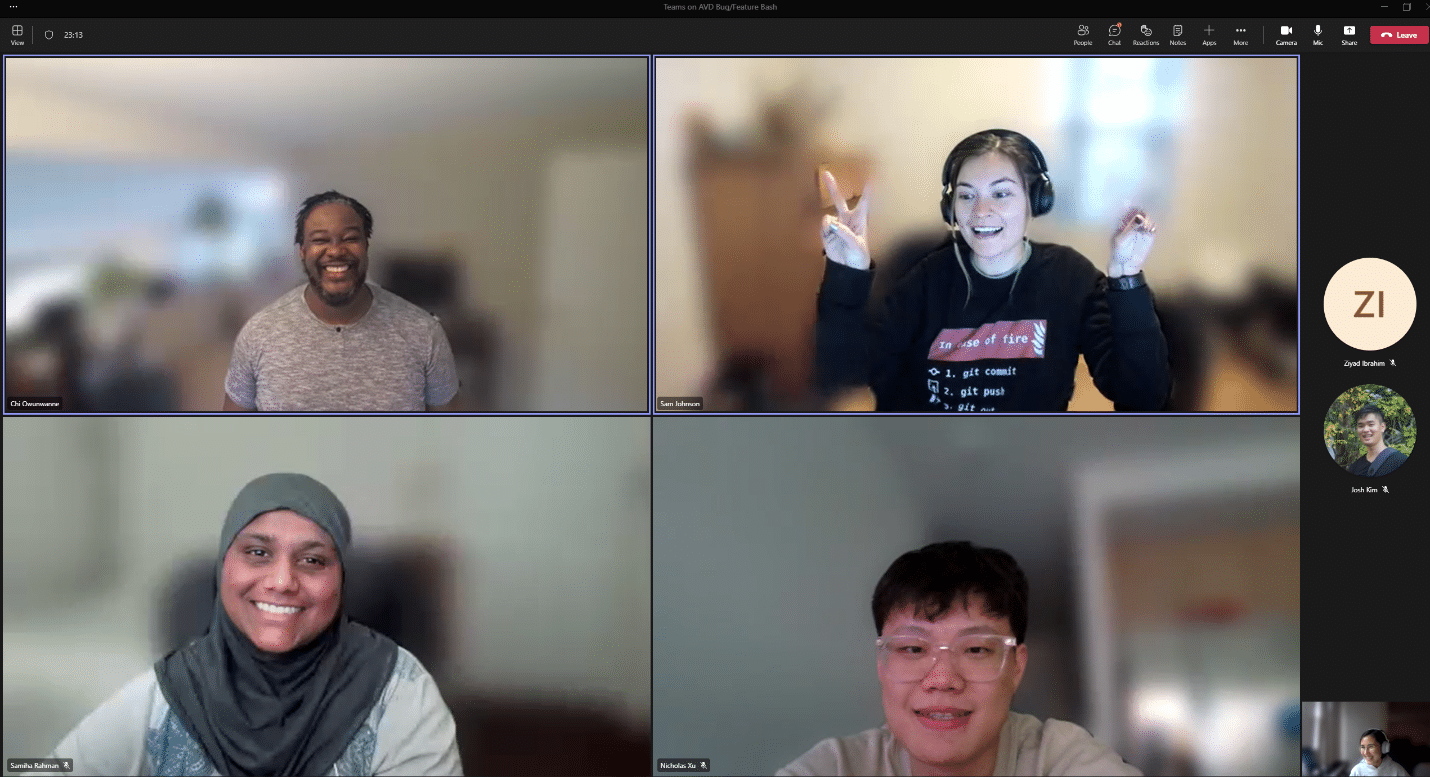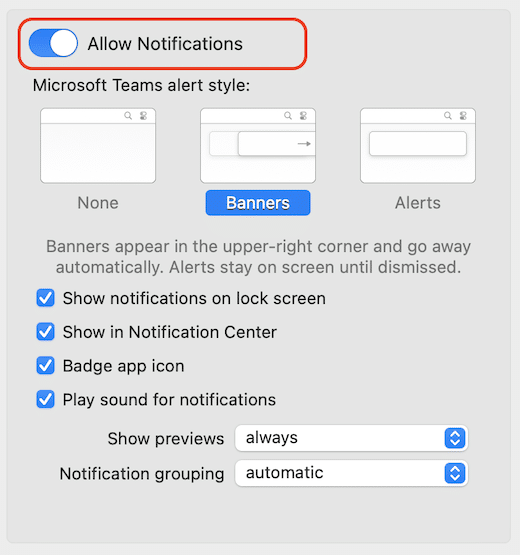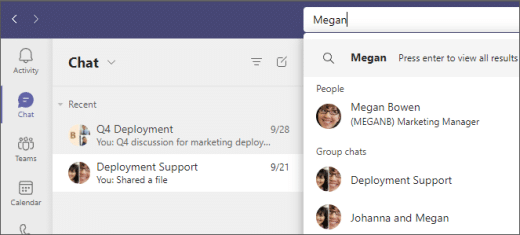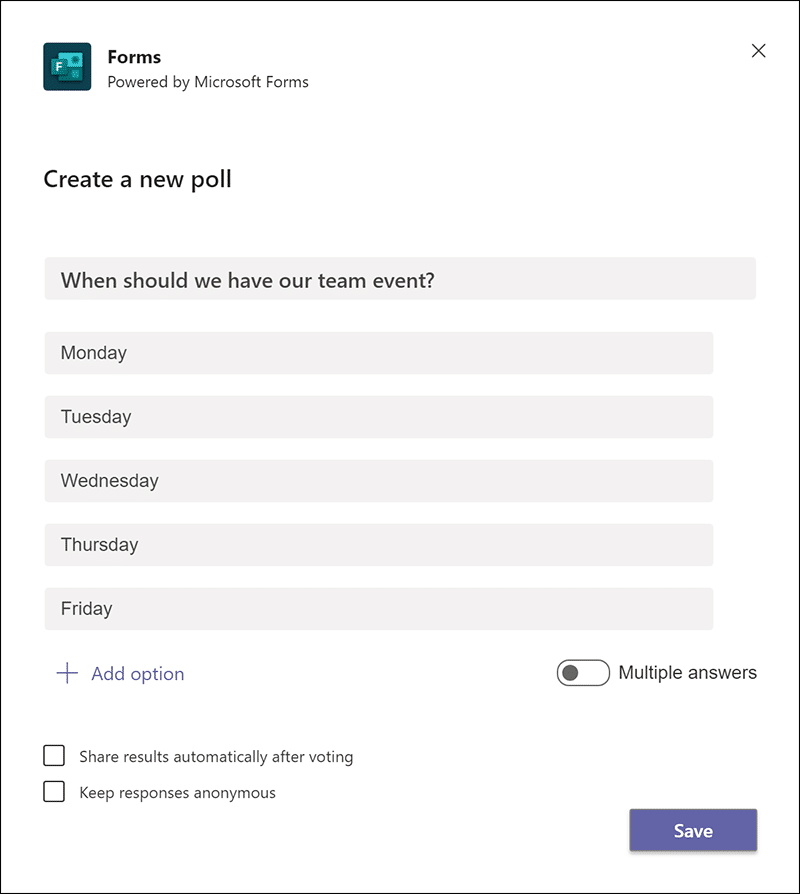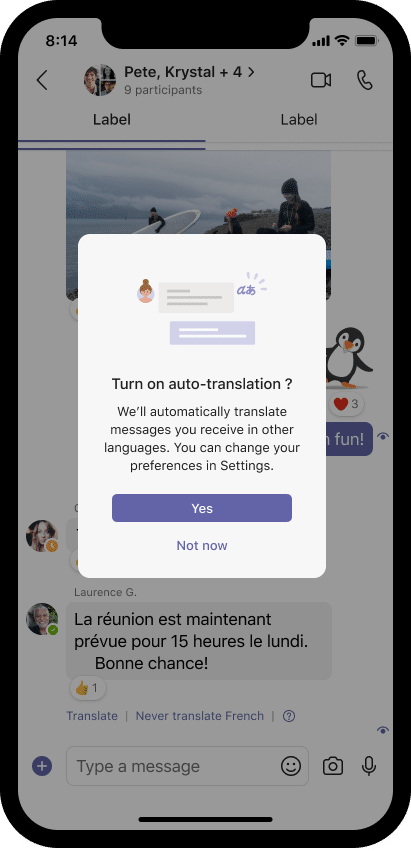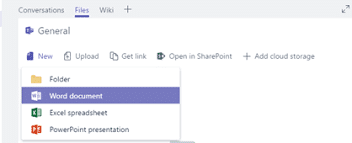Microsoft Teams is collaboration software that allows developers to communicate with each other in real-time regardless of location. If your development team is using Microsoft Teams to collaborate, the tips and tricks in this guide can help take your experience to the next level by saving time and boosting productivity.
Microsoft Teams Collaboration Software Tips And Tricks
Included at no extra cost as part of the Microsoft 365 productivity suite, Microsoft Teams makes it easier for developers to work together by combining various tools for collaboration, files, and communication, all in one place. Over 100 million users rely on Microsoft Teams frequently to stay in touch and share ideas, thanks to features like chat, audio and video calling, screen and file sharing, and over 600 third-party app integrations. Accessible via web, desktop, and mobile apps, Microsoft Teams promotes and facilitates online learning and remote work, especially for developers who have transitioned to working from home versus the office.
Unsure if you are using all of Microsoft Teams’ features? You can read our Microsoft Teams Review to see if you are using the project management tool to its full potential.
Now that you have a general idea of what Microsoft Teams can do, here are some specific tips and tricks you can incorporate into your routine to make the most of the collaboration software, including:
- Use shortcut commands for common tasks
- Mark messages as urgent
- Get transcriptions of meetings
- Blur background during meetings
- Remove distracting notifications
- Use the @ symbol to direct message users
- Refine your searches to find messages easier
- Customize chat titles for easier searching
- Create polls for fast feedback
- Translate messages
- Share files easily
Use Shortcut Commands To Perform Common Tasks Quickly
Commands in Microsoft Teams can help developers save time so they have more room in their schedule for essential tasks. Best of all, you can activate commands by simply typing / in the command box near the top of your Teams window.
Once you type / in the command box, a menu of commands and their corresponding tasks will appear. See the command you want, and hit Enter to execute it. Here are some examples of shortcut commands in Teams that will be at your disposal as soon as you type / in the command box:
- /activity: View a team member’s activity.
- /busy: Sets your status to busy.
- /call: Calls one of your Teams contacts or a phone number.
- /files: Displays your recent files.
- /keys: Lists all the keyboard shortcuts.
- /mentions: Displays all of your @mentions.
Mark Cannot-Miss Messages As Urgent
Some chat messages need more attention than others and request a rapid response. For such messages, use the Urgent feature in teams to let your colleagues know what you are sending is something special.
Look under the compose text field when crafting your message, as that is where you will have the option to label it as Urgent or Important. Once your chat message has the Urgent label and you send it, the recipient will receive it every two minutes for the next 20 minutes. In other words, it will be hard to miss.
Get Transcriptions Of Microsoft Teams Meetings
Development team meetings are often filled with so much information that it is easy for certain essential snippets to slip through the cracks. Instead of spending precious time taking notes, you can let Microsoft Teams do all the work with transcriptions.
Here is how to download transcriptions of your meetings in Microsoft Teams:
- Click on the ellipsis (…) once your meeting recording is ready.
- Open the meeting video in Microsoft Stream.
- Click on the next visible ellipsis (…).
- Select Update Video Details.
- Click on Video Language.
- Select Autogenerate a caption file.
- Click Update.
- Go to the Microsoft Streams section to download your meeting transcription.
How to Blur Your Background During Microsoft Teams Calls
As more developers work remotely, more meetings occur where your possibly messy home office may be put on display. To increase the privacy of your home setting and to minimize distractions for your coworkers, blur your background in Teams. To do so, go to the Audio and Video settings screen and click on the three dots (ellipsis) …. Click on Blur my background, and you can keep the focus on yourself instead of your surroundings.
If blurring your background is not your style, Microsoft Teams gives you the additional option of using a background image to camouflage your surroundings. You can find this option by heading to the Audio and Video settings screen and clicking the ellipsis. Then, select Show background effects to pick something that suits your needs.
Read: Microsoft OneDrive Tips and Tricks
Avoid Distractions By Tweaking Your Notifications
Notifications in Microsoft Teams can ensure developers stay in the loop. But too many notifications can distract from the task (or chat) at hand. To tweak your notifications to minimize distractions in Microsoft Teams, do the following:
- Click on your profile picture in the top-right corner of Teams.
- Click on the Notifications tab.
- Edit your notifications to your liking in terms of frequency, appearance, sound, etc.
Direct Message Team Members With The @ Symbol
Microsoft Teams is all about collaboration, and one of the quickest ways to collaborate through the software is via the @ symbol. Navigate to the search bar near the top of Teams and type the @ symbol. Then find the team member you are looking for in the drop-down menu and message them directly without any fuss.
Refine Your Chat Searches in Microsoft Teams
As your development team’s conversations grow in Microsoft Teams, finding the specific items you are looking for will become harder unless you use keywords. Microsoft Teams has specific keywords that unlock advanced search capabilities to help you quickly find what you seek. Include these keywords in your searches, and you can save a ton of time finding your desired information:
- “Sent:” – the date you sent the message (Sent:1/7/2023)
- “From:” – the sender’s name (From:John Smith)
- “Subject:” – a keyword in the subject line or message (Subject:Meeting)
- “In:” – the name of the group chat or channel (In:Developers)
For this advanced search to work, you must leave no space between the keyword, colon, and search terms, just as in the examples above.
Customize Your Chat Titles For Seamless Searching
It can be frustrating to search for specific chats/information to no avail. Luckily, Microsoft Teams makes it easier to organize your chats and make them more searchable. How?
By letting you edit your chat titles to your liking so you can easily search for and find them in the future.
You can edit your chat titles’ names in Microsoft Teams by clicking the pencil at the top right-hand corner of the chat and renaming them as you wish.
Use Polls For Fast Feedback
Gathering feedback can be tricky when everyone on your development team is busy. But it can be much easier when you conduct polls in Microsoft Teams. Beneath the message box, you will find the Forms icon. Click on it to create and distribute a poll to your team.
The polls feature gives you the power to ask a custom question, list several answers or options, and enable multiple answers. You also have the option to instantly share results once the poll is completed or keep them anonymous.
Translate Your Messages
Some developers or clients you interact with may speak a foreign language. Teams has you covered, so nothing gets lost in translation. To translate a message, hover over it. Then,
click on the three dots …, and choose Translate.
Beyond manual translation, Microsoft Teams also translates video calls. This feature is accessible via the Translate to menu that lets developers add captions in various languages. Video call participants can see the translations by navigating to the right sides of their screens and selecting the Subtitles On option.
Share Files Easily And Securely
Sharing files plays a big part in collaboration amongst developers, and Microsoft Teams lets you enjoy this essential feature via SharePoint integration. Click on the Files tab, and you can start securely sharing files with other developers on your team through SharePoint. Once you share a file to a Teams channel, other team members can edit and collaborate on it with Microsoft Office apps like Word or Excel.
Final Thoughts on Microsoft Teams Tips and Tricks
In this Microsoft Teams tutorial, we learned some simple tips and tricks to help you get the most out of your collaboration software. These tips include learning how to use shortcuts for common tasks, translate text and video, add captions to videos that need translating, how to share files, use polls for quick feedback, direct message team members with the @ symbol, mark messages as urgent, and, finally, transcribe meetings automatically for later reference.