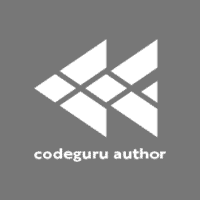Microsoft OneDrive is a popular tool that lets you store your files and photos in the cloud so you can easily access, edit, and share them from various devices, regardless of your location. And, while many use OneDrive to collaborate with others on files in real-time and save precious storage space on their devices, its most important benefit may be how it comes in handy should you lose a device since it serves as a backup and protection tool too.
Whether you are a OneDrive newbie or an experienced user, the following tips and tricks can help you make the most out of the cloud storage tool.
Read: Microsoft Office Productivity Tips
Tips And Tricks For Microsoft OneDrive
Here are some tips and tricks that can help you unlock Microsoft OneDrive’s true power and capabilities.
How to Restore Older Versions Of Files in OneDrive
Have you ever been working on a document and accidentally deleted it? Perhaps it was by a mistaken click with your mouse, or your laptop’s battery ran out of juice. Regardless of the why, you probably wondered what you could do to restore that essential info. Instead of starting from scratch to get back to where you were, Microsoft OneDrive has your back with its Version History feature that keeps a history of edits made to your files and gives you the power to go back and restore older versions when necessary.
The next time you need to retrieve data from a file saved in OneDrive, do the following:
- Right-click on the file you want to restore
- Click on Version History from the drop-down menu
- Right-click on the version of the file you want to use
- Click on Restore
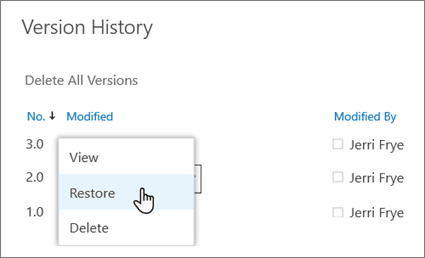
If desired, following those steps will also give you the option to delete a file version that you no longer want to keep.
How to Encrypt Your Files For Added Security in OneDrive
OneDrive’s Personal Vault feature lets you insert an additional layer of security when dealing with sensitive information. Use Personal Vault, and your files will be encrypted and demand further authentication before anyone can access them.
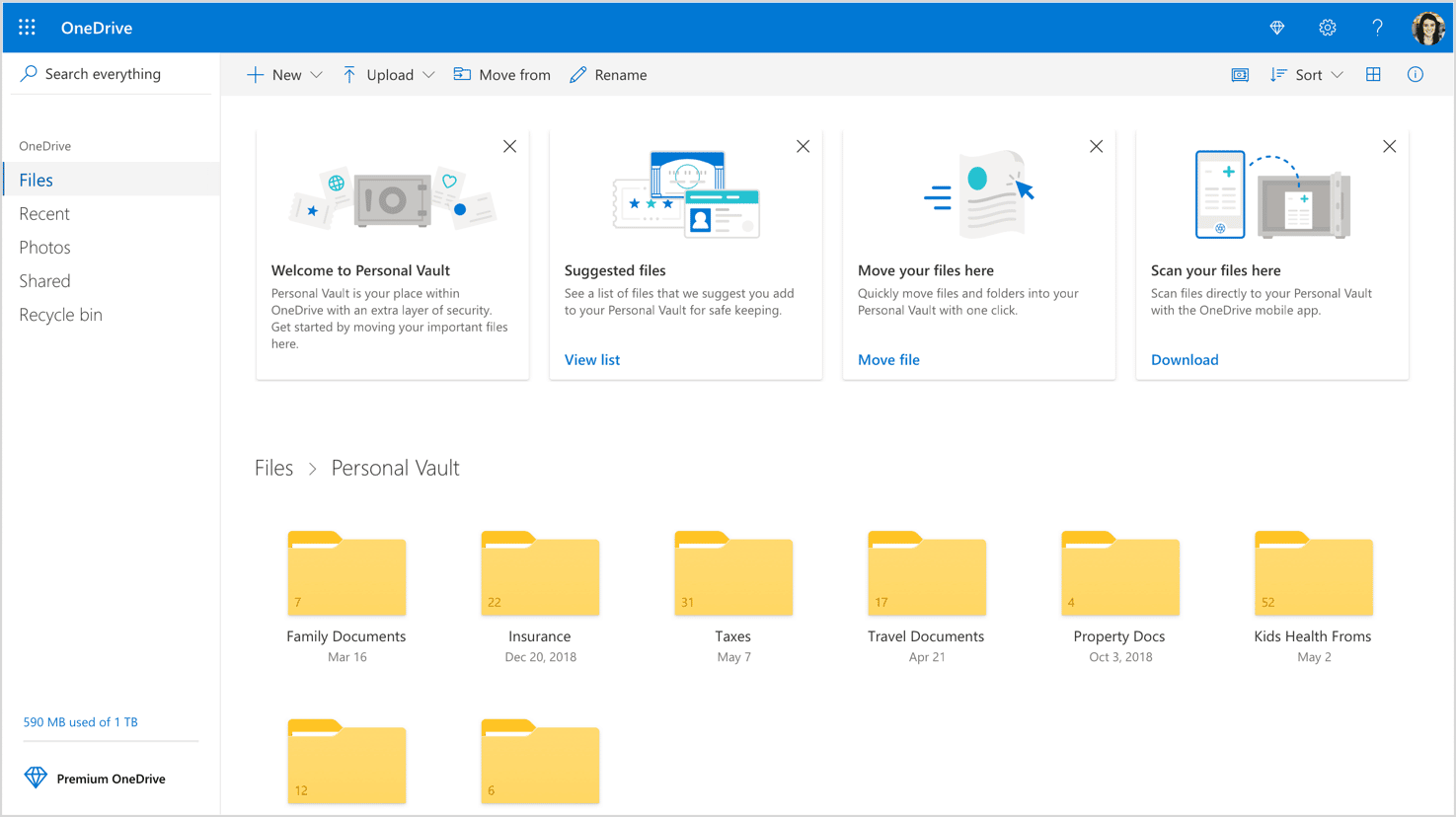
How to Share Sensitive Information For A Limited Time
Many Microsoft OneDrive users use the tool mainly to collaborate on documents with others when working remotely. What is a huge potential problem with this setup? Security, as you may feel wary about sharing sensitive information over the Internet, thinking that unwanted eyes could eventually access it. Luckily, OneDrive addresses this problem by letting you specify who can access your shared link and for how long.
This security feature from OneDrive works wonders for users who want complete control when sharing sensitive information, and it is quite easy to apply. All you have to do is select the files or folders you want to share, click on the Share option, and then click on Anyone with the link can edit. From there, you can choose the user you want to grant viewing access to and specify how long the link will be active. Once that period expires, even that specified user will not be able to view the shared content, giving you much-needed peace of mind when collaborating on vital material.
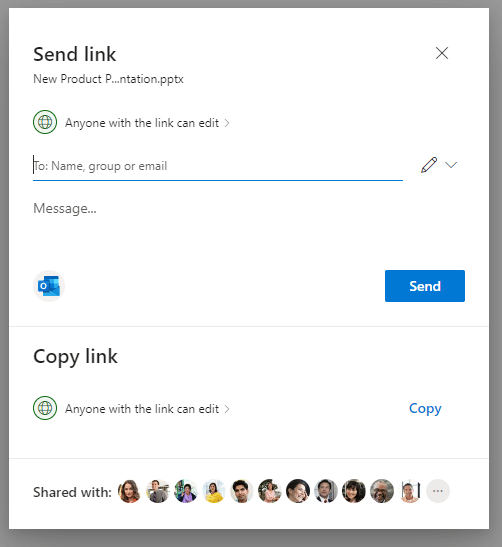
Read: Microsoft Word Tips and Tricks
Boost Collaboration With OneDrive Family
If you are using OneDrive to collaborate with coworkers on projects, you can improve collaboration, save time, and boost productivity by adding everyone to a OneDrive Family. This lets you avoid the time-consuming task of having to share files multiple times with different individuals, as you will instead have the power to share files with the entire OneDrive Family at once.
Beyond saving time and making it easier to share files with multiple team members, adding everyone to a OneDrive Family also increases the chances of ensuring they have the most up-to-date files. Since you will no longer have to share one by one, you are less likely to skip a team member during the sharing process.
Automatically Save Microsoft Outlook Email Attachments To OneDrive
Letting important email attachments slip through the cracks no longer has to be an issue, thanks to OneDrive. By linking your Microsoft Outlook email account to OneDrive, you can automatically save attachments. How can you make this happen? By signing up for a Microsoft Power Automate account that lets you quickly automate everyday tasks like:
- Saving email attachments from Outlook.com to OneDrive or Dropbox
- Saving Gmail attachments to Google Drive or your desktop
Once your Power Automate account is active, all you have to do is click on the template called Save Outlook.com email attachments to your OneDrive, and you should be good to go.
Save Local Storage When Using OneDrive
If your computer has limited local storage, there are ways to access your OneDrive files while keeping as much of that storage free and clear as possible.
The first is via OneDrive’s On-Demand files. These files are available exclusively in the cloud and are not downloaded on your hard drive. If you have Internet access, you can access On-Demand files directly through your computer’s File Explorer.
The second way to access OneDrive files without using a ton of local storage is through Offline Access files. These are files downloaded and synced to your computer so you can access them when you lack connectivity to the Internet.
If you have a PC, you can easily tell what files are On-Demand or Offline Access by looking at their icons in the Status column in your OneDrive folder.
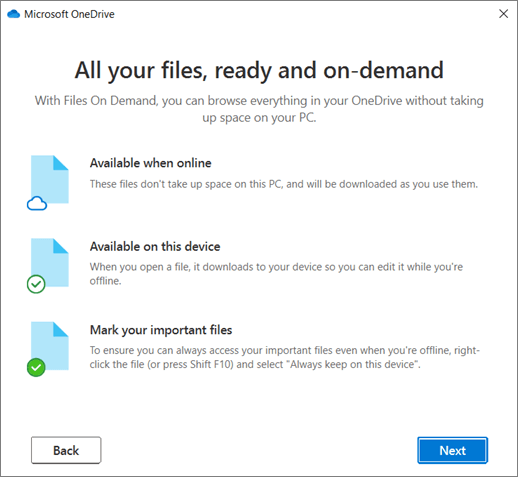
Read: Microsoft PowerPoint Tips and Tricks
How to View Your OneDrive Files On The Go
There may come times when you are away from your computer and need to access your OneDrive files. You have a couple of ways to do so from your mobile device.
The first method is to use your mobile browser to access OneDrive via its web interface. The second method, which is best if you need to frequently access files on the go, is to download and install the OneDrive app to your iOS or Android device.
Ensure Constant Access To Your Local And Cloud Files
Would you like to give your files and folders bulletproof protection in case of an accidental delete or power crash? Then use Microsoft OneDrive’s Sync and Folder Backup features, as both can ensure data recovery by giving you a two-way bridge between your personal computer’s local storage and OneDrive.
Sync from OneDrive maintains a local copy of your files in the cloud, giving you fast access to them in their most up-to-date form. Meanwhile, Folder Backup maintains a backup of your computer’s local files in the cloud so you can recover data should an accidental delete or power crash occur. Using these features, you can create a two-way bridge between your local and cloud storage for ultimate peace of mind. Here is how to make them happen:
- Go into OneDrive
- Access the Settings area
- Complete the steps below for both Sync and PC Folder Backup
OneDrive Sync:
- Go to the Account tab
- Select the Choose Folder option
- Select all of the folders you would like to sync
- Click on OK
OneDrive PC Folder Backup:
- Go to the Backup tab
- Select the Manage Backup option
- Select all of the folders you would like to back up
- Click on Start Backup
Read: Microsoft Teams Review