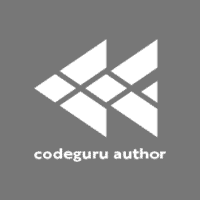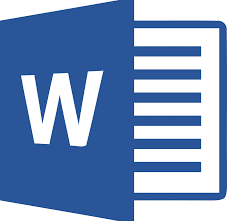
If you use Microsoft Word regularly and are not incorporating the following tips and tricks into your routine, now is the time to start so you can get the most out of this popular word-processing software.
Tips And Tricks For Microsoft Word
As you are about to see, Microsoft Word has plenty of tricks up its sleeve. Start using the following tips and tricks to save time, boost your productivity, and have a more enjoyable experience when using Word.
Eliminate Distractions With Focus Mode
Chances are, you frequently use Microsoft Word on your computer, where distractions abound. Since it can be tempting to click on a web browser, notifications, other windows, etc., while working, using the Focus feature in Word may be your best bet at keeping distractions at bay.
To use Focus in Word, click on the View tab. Then click on Focus. This will put your Word document in full-screen mode with black borders so you can concentrate on what you are writing and minimize the temptation to click elsewhere. You can exit Focus mode by moving your mouse cursor toward the top of the page or by hitting the Escape button.
Read: Tips and Tricks for Microsoft Excel
Use Dictation For A Hands-Free Experience
A great way to jot down new ideas as they pop into your head or combat writer’s block and get some words on the page is to use the Dictation feature of Microsoft Word. If you are subscribed to Office 365 and are working on a microphone-enabled device, you can use Word to speak and have what you say appear in your document without having to type a thing.
Depending on your version of Word, you will either find the Dictate button near the right-hand side of the Home tab or by clicking on Edit and then selecting the Start Dictation option.
Use Find And Replace
It can take a ton of time to find and replace a specific word (or group of words) in a huge document. Try this task manually, and you could not only waste time, but also miss a few words in the process. Luckily, there is no need to manually find and replace things in Microsoft Word, as the software has a feature that can help you do it quickly – even finding things like double spaces.
The next time you need to replace a word, change its spelling, replace double-spacing with single spacing, and so forth, in Microsoft Word, hit Ctrl-H. As soon as you hit those two keys, the Find and Replace box will appear so you can find what you are looking for and replace it with ease.
Spot Errors And Save Cash With The Integrated Editor
Microsoft 365 subscribers can avoid spending extra cash on an editing tool to spot grammar and spelling errors, as Word has a built-in editor of its own. The 365 version of Editor will check your spelling and grammar and give you recommendations on clarity, conciseness, vocabulary, etc., to enhance your writing.
To access this feature, click on the Review tab. Then click on Editor, and you will see a window appear with an Editor Score, corrections, and refinements you can make. You can also change the writing style (formal, professional, casual) in Editor to ensure that your text fits your audience.
Read: Microsoft Office Productivity Tips
Expand Your Vocabulary With The Integrated Thesaurus
Using an online thesaurus is a great way to expand your vocabulary and improve your writing. Instead of keeping a separate thesaurus website open, you can get the functionality you need directly from Microsoft Word.
When you want to replace a word with a synonym in your document, simply highlight it. You can then hit Shift-F7 to activate the thesaurus and see suggestions, or highlight it, right-click, and select the Synonyms option to see your choices. This is a much quicker way to get thesaurus-like features without having to switch to another window or website.
How to Retrieve Lost Work in Word
One of the worst things that can happen when using Microsoft Word is closing a document before hitting save. Provided you do not have autosave turned on, such a move could result in losing all of your work and having to start from scratch, unless you try the following:
- Go to My PC and search for “.asd”
Doing so can help you find the Windows backup file for your document, even if autosave was off.
Add Your Signature To A Word Document
Has someone ever sent you a Word document with a section asking for your signature? An easy hack to include your John Hancock is as follows:
- Click on the Insert tab
- Click on Shapes
- Go to the Lines section and click on the last option on the right that looks like a scribble
- Once your mouse cursor turns into a crosshair, place it where you want your signature to go and start moving the cursor as if you were signing the document with a pen
- Once complete, your signature will convert into a picture that can be resized or moved as needed
How to Have Your Text Read Aloud in Word
Have you typed up a document after a long day and are unsure if everything sounds right or flows correctly? Instead of reading the text aloud and possibly missing some errors, you can have Microsoft Word do it for you. This allows your brain to take a break while letting you hear what you have written from another voice so you can better judge whether your text needs some tweaking.
To access this feature, click on the Review tab in Word. Then, click on Read Aloud so the robot can start reading your text, and you can review it from another perspective.
Quickly Highlight A Sentence in Word
Instead of holding down your mouse button to highlight a sentence in Word, try these shortcuts:
- Windows: Hold down Ctrl-Windows
- Mac: Hold down Command and click on the beginning of the sentence you want to be highlighted
How to Create Random Text in Microsoft Word
Have you ever been working in a Microsoft Word document and needed a bunch of random text to either fill space or test out some of the software’s features? Instead of typing random text or copying and pasting it from another source, here is a simple command to generate that text with minimal effort: =rand(). Simply type that command (minus the period) anywhere in the Word document and hit Enter or Return, and you will see random text appear.
If you want more control over the process, there is another shortcut you can use to dictate the precise amount of random text that appears. Type =lorem (P, I) and hit Enter to have random text appear. But, in place of the P, insert the number of paragraphs you desire. And, in place of the I, insert the number of sentences you desire per paragraph.
How to Always Print Perfectly With Word
You can save time, ink, paper, and frustration by ensuring you print your Word document with the perfect layout every single time. How can you achieve this goal? By going to the Layout tab and then clicking on the Size option. From there, you will see multiple paper sizes. Click on each to see how the layout will differ until you find the ideal match.