Microsoft recently released a new editor for developing applications called Visual Studio Code. It is a lightweight, cross-platform, free editor that supports just about every modern programming language. At the time of this article ii was still just a preview build. It is not going to replace Visual Studio but if you prefer something with a small footprint and are working with Node.js or ASP.NET 5, you might like it. It only has full support for building Node.js and ASP.NET 5 applications. It edits other files well but not completely. Here are the top 10 stories of Visual Studio Code.
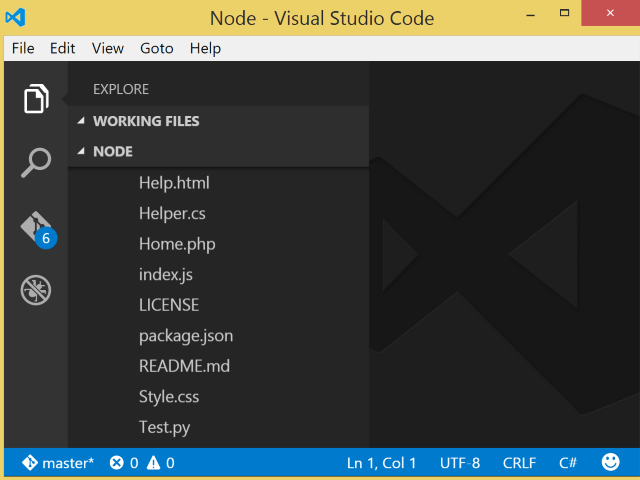 10. Language Support
10. Language Support
“I want an editor that supports every language I use so that I can focus on the code and not the editor.” Visual Studio Code knocks this story out of the park. The editor’s syntax coloring and bracket matching is excellent. IntelliSense linting and refactoring aren’t complete but you can see where it is headed.
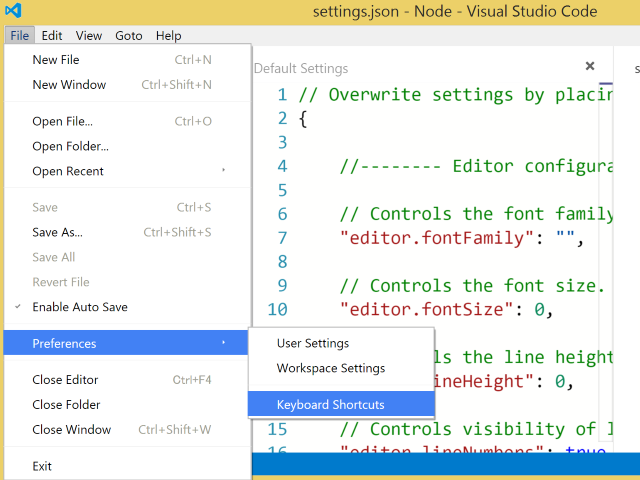 9. Visual Studio Code Customization
9. Visual Studio Code Customization
“I want an editor that I can customize so that I feel comfortable when programming.” Code has two levels of customization. Workspace settings override User settings. The base settings files are 400+ lines long so you can have full control over your editor. There are 3 themes out of the box: Light, Dark and High Contrast.
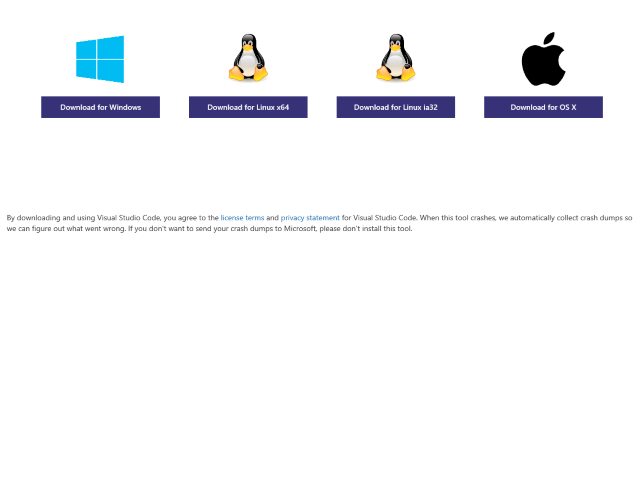 8. Cross Platform
8. Cross Platform
“I want to write code with the same tool on all operating systems so that I’m more productive.” The experience seems to be consistent across operating systems. The installation is easy and the keyboard shortcuts only have small differences. Keyboard shortcuts can be customized in a settings file so Visual Studio Code is not limited in OS integration.
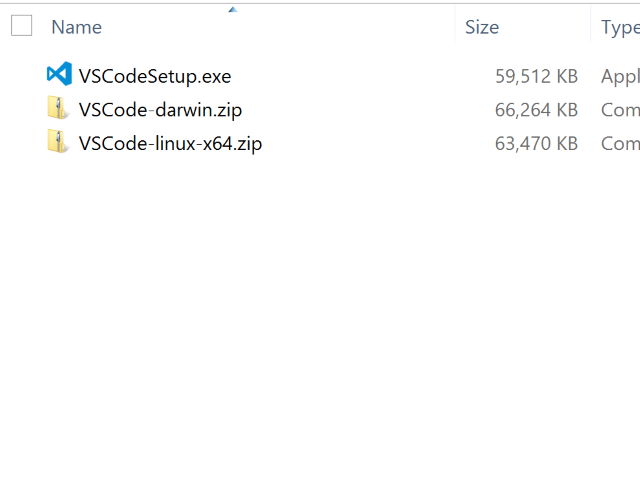 7. Visual Studio Code’s Small Footprint
7. Visual Studio Code’s Small Footprint
“I want an editor is quick to install so that I can install it on any computer I code on.” To install Code only takes 60mb and then the libraries that you want to use. You don’t have to install C++ support if you are a HTML, CSS and JavaScript developer. In testing on a Windows 8.1 system, the user didn’t even need administrative rights to install Code. This might be useful on servers or shared systems.
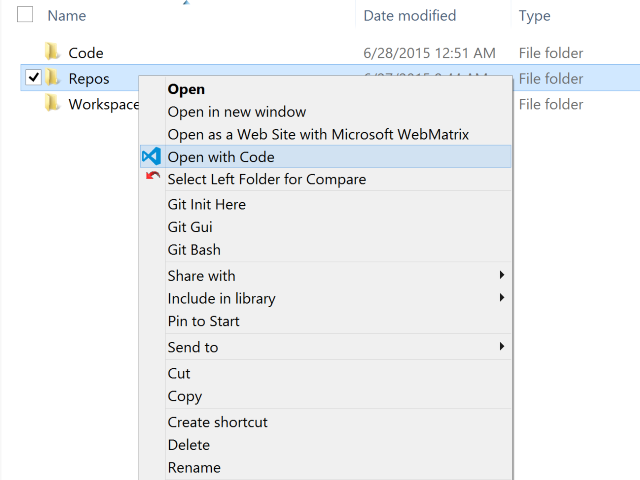 6. OS Integration
6. OS Integration
“I want context integration so that I can edit everything everywhere.” In Windows, you get context menu integration. This is handy because you can quickly just start editing code wherever it lies. You also have Code in the PATH environmental variable so you can open a folder in by typing “code .” via the command line.
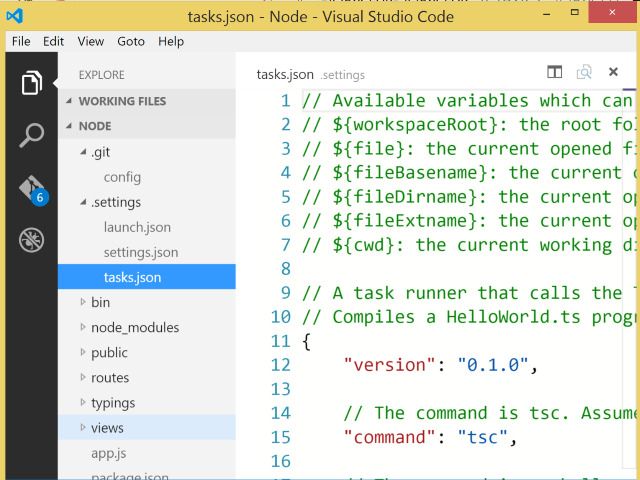 5. Custom Tasks
5. Custom Tasks
“I want custom tasks so that I can be more productive.” The built in tasks are very useful but you can create your own commands and keep them with the project in the tasks.json file. This can be useful in your DevOps duties and release procedures.
 4. Markdown Support
4. Markdown Support
“I want markdown support so that share with the public.” Most of the popular source code repositories have web interfaces that support displaying readme files via Markdown. Visual Studio Code allows users to preview *.md file prior to committing them. This feature extremely useful for those developers working on open source projects.
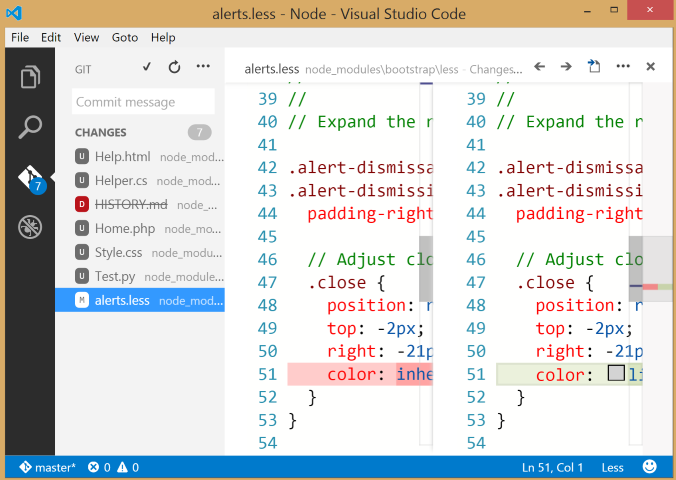 3. Visual Studio Code Git Support
3. Visual Studio Code Git Support
“I want Git support so that I can commit changes directly from my editor.” Any modern editor needs to support source control. Visual Studio Code has integrated support for Git. Other source control systems can be used via command line but support of Git is very good. Git is installed separately from Visual Studio Code.
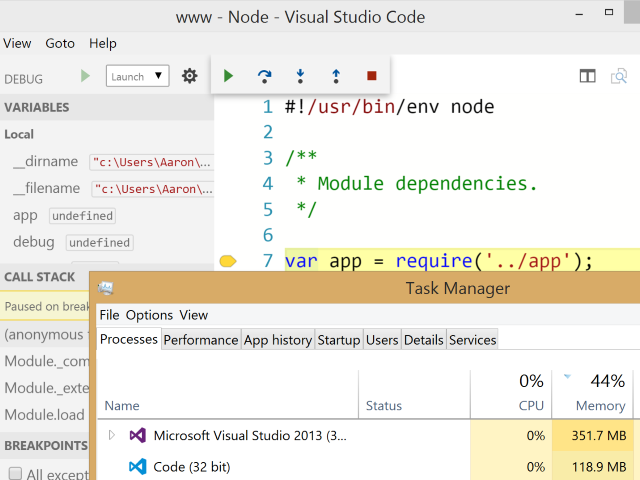 2. Fast
2. Fast
“I want a responsive editor so that add files from libraries and refresh seamlessly.” Visual Studio Code does not use the resources that other IDEs do. This means that Code is more responsive when adding files, making changes and debugging. These performance differences can make you more productive simply by removing the over head of the more complex IDEs. Memory use is drastically reduced even while editing the same code.
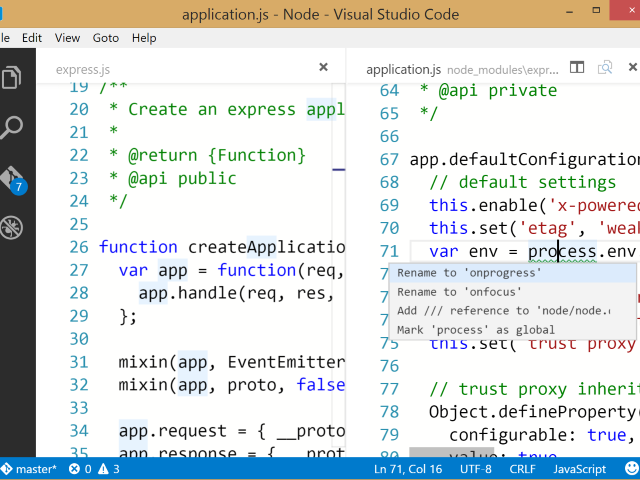 1. Side by Side Editing
1. Side by Side Editing
“I want to edit files side by side so that I can be more accurate.” The side by side editing that Visual Studio supports is extremely useful. It is useful for comparing versions of the same file as well as two different files. Common tasks like styling HTML files or variable scope in JavaScript are made easier in the light weight editor.


