A Web Developer’s Look at Windows 7 – Intro
Although I’ve been actively using and writing about open
source Web development technologies for over a decade now,
like so many other developers, Windows has steadfastly
remained my primary desktop operating system of choice.
While occasional frustrations led to experimentation with
other operating systems, most notably Ubuntu (which I’m
currently running on a netbook), Windows’ familiarity and
widespread array of applications always won out in the
end.
That is, until Windows Vista came along. Perhaps the
biggest debacle in Microsoft’s history, attempting to
productively use Vista was akin to finding yourself in a
perpetual train wreck. It only took a mere matter of days
following the “upgrade” to Vista from Windows XP before like
so many others I ran back to XP with my tail between my
legs. Absent a major improvement to future releases,
eventual migration to a competing operating system would not
only be desired, but required.
Windows 7 offers that major improvement I was hoping for,
or rather quite a few minor improvements which collectively
make the operating system vastly superior to not only Vista,
but easily the best Windows release ever. In this article
I’ll highlight several of those features, explaining how
they have made my life as a developer and writer
significantly easier.
Libraries
Windows 7 introduces the concept of libraries, which
solves not one but two gripes I’ve long had with previous
Windows releases. While XP does a great job of indexing data
located in a user’s specially designated data directories
(My Documents, My Pictures, etc), searching for data
residing outside of these directories is often a chore, if
not downright impossible. This is inconvenient because most
Web developers spend the vast majority of their time outside
of these directories, working with assets found in Apache’s
htdocs directory. Further, on the occasion I am elsewhere
within the operating system, I often would like to
immediately access certain Web-related assets, however the
only way to do so outside of cluttering the taskbar with
directory shortcuts is to navigate backwards using Windows
Explorer. Dealing with these two navigational drawbacks on a
daily basis can easily add up to hours of lost productivity
over a typical work week.
Recognizing users’ desires to create custom personal data
hierarchies, Windows 7 introduces a new feature known as
Libraries. Libraries give users the ability to not only
define the content they’d like to be identified as having a
higher indexing priority, but also highlight this content
within the ever present Windows Explorer sidebar.
As Figure 1 shows, defining a directory as a Library is
as easy as clicking on the name and identifying it as such.

Figure 1. Defining a Windows 7 Library
Once defined, the library can immediately be accessed
from the Explorer sidebar, as depicted in Figure 2.
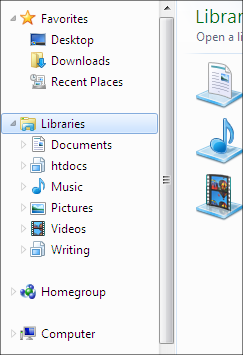
Figure 2. Libraries are always accessible from the Windows Explorer sidebar
You can also search your Libraries simply by navigating
to the Libraries directory and using the search field
located at the top right of the window, as shown in Figure
3.
Figure 3. Searching the Libraries
Snapping, Peeking, and Shaking Windows
Although I use a dual-monitor setup on a daily basis,
including a 17″ laptop screen and a 22″ secondary monitor,
it seems I’m always jostling windows around in order to
maximize the use of screen real estate. Notably, I often
like to simultaneously view both my code and the outcome in
the browser. Windows 7 greatly reduces the work required to
organize windows via three new features known as snap, peek,
and shake.
The snap feature allows you to easily divide your monitor
between two windows simply by grabbing one window’s title
bar and dragging it to the left or right until an outline of
the resituated window appears. Release the mouse and Windows
will do the rest. Repeat this process with the other window,
dragging it to the opposite side of the monitor. You can
accomplish this effect even faster simply by pressing the
Windows key in conjunction with the left or right arrow key,
resulting in the active window being repositioned to the
respective side of the screen. The outcome of following this
procedure is depicted in Figure 4.
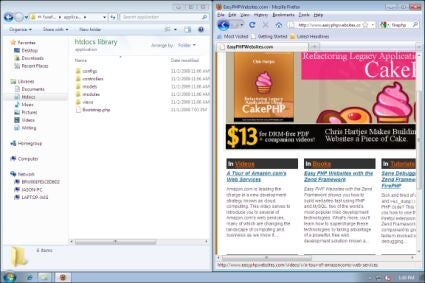
Figure 5. Pinning frequently used websites to the browser
Two other Windows management features known as peek and
shake are also at your disposal. Peek allows you to easily
view your desktop without actually shutting all of the open
windows simply by mousing over a gray rectangle located at
the bottom-right of the screen. Using the shake feature, you
can minimize all windows except for one by grabbing the
desired window’s title bar and shaking the window around a
few times.
Pinning Frequently Used Files and Websites
When developing a new Web site I’ll logically return to
the site time-and-again, whether it’s the site’s development
address, or it’s recently deployed production URL. However,
repeatedly opening the browser and navigating to the site
either by manually entering the address, or clicking a
bookmark can get tedious. To make accessing popular files
and URLs easier, Windows 7 introduces the concept of Jump
Lists, to which you can pin frequently accessed resources.
Figure 5 demonstrates how I’ve pinned two of my favorite Web
sites to the Internet Explorer icon.
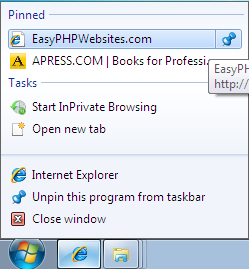
Figure 5. Pinning frequently used websites to the browser
Currently it doesn’t seem as if Jump Lists can be used in
conjunction with third-party icons such as Firefox, although
hopefully such capabilities will be made available in the
future.
Conclusion
Microsoft clearly placed great emphasis on enhancing
productivity throughout Windows 7, and it shows. Obvious
improvements such as those described in this article are
found throughout, but you’ll also encounter more subtle
positive changes such as significantly decreased hardware
requirements. While the upgrade process isn’t as gentle as
one would like for XP users, and the product continues to
suffer from multiple confusing naming conventions (available
versions include Windows 7 Starter, Home Premium,
Professional, and Ultimate), Windows 7 is an obvious choice
for Windows-oriented developers seeking a more streamlined
approach to their daily workflow.
About the Author
Jason Gilmore is founder of EasyPHPWebsites.com, and author of the popular book, “Easy PHP Websites
with the Zend Framework“. Formerly Apress‘ open source
editor, Jason fostered the development of more than 60
books, along the way helping to transform their open source
line into one of the industry’s most respected publishing
programs. Over the years he’s authored several other books,
including the best-selling Beginning PHP
and MySQL: From Novice to Professional (currently in its
third edition), Beginning PHP
and PostgreSQL: From Novice to Professional, and Beginning PHP
and Oracle: From Novice to Professional.
Jason is a cofounder and speaker chair of CodeMash, a nonprofit
organization tasked with hosting an annual namesake
developer’s conference, and was a member of the 2008 MySQL
Conference speaker selection board.
Jason has published more than 100 tutorials and articles
within prominent publications such as Developer.com, Linux Magazine, and TechTarget.



