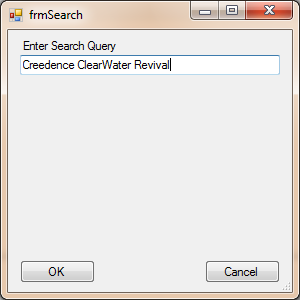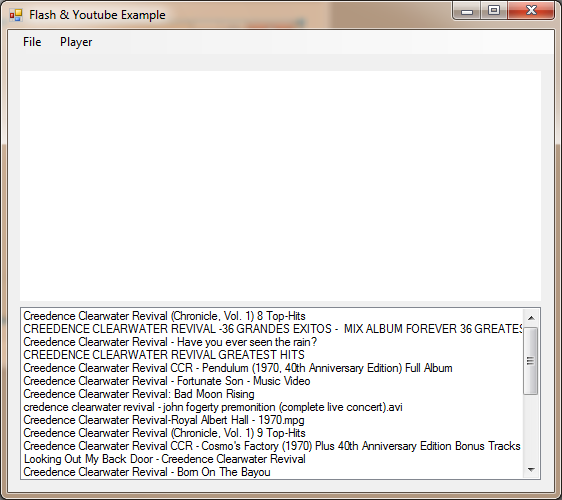Introduction
Hello again. If you have read my previous installment of Videos & VB.NET, you’ll have a great understanding of what we will do today. If not, today we will learn how to play Flash Videos and YouTube videos from our VB.NET application. This is sure to be a great deal of fun, so let’s start!
Design
Open Visual Studio 2012 and create a Windows based VB.NET application. Our application consists of two forms. Form 1 will view the videos and Form 2 will enable us to search via YouTube for our desired videos.
Form 1
Obviously, you can name it what you want. You need to put the following onto Form1:
- Menu with the following MenuItems:
- File
- Search on PC…
- Search on YouTube
- Exit
- Player
- Play
- Stop
- File
- ListBox
- ShockWave Flash Object
- Right Click inside your Toolbox
- Select Choose Items…
- Select AxShockWaveFlash from the list. If it is not there, ensure that you have the latest Flash Player installed on your computer.
Form 2 Needs the following:
- A TextBox to enter our query
- Two buttons – OK and Cancel
- Set OK button’s DialogResult property to OK
YouTube SDK ( Software Development Kit )
You can’t jump right in with the code. Why? Well, we first need to download the YouTube SDK and Google Data API. The reason why I say we need to download this is because with all other SDKs we first must learn how to work with the particular technologies – we cannot just copy and paste code without understanding how they work; make sense?
We can download these here.
After you have familiarized yourself with the Googlde GData API and what it can do and browsed through the samples, you’ll have a greater understanding of what we will try to accomplish today.
Now, some of you might remember that I created two Facebook applications throughout the years. You’re probably thinking why am I bringing up Facebook here? The answer is: in order for us to be able to communicate with Facebook from any of our programs making use of their platform(s) we must have a valid developer key. YouTube and Google are not much different. I think in a previous article utilizing Google Maps, we also had to have a developer key. This key proves to whomever that this application is valid and not trying to do illegal stuff. This is how the programs get tracked at the end of the day, even Android programs need a certain type of developer key.
How do I Get a Google / YouTube Developer Key?
You need to have a valid Google account and then navigate to http://code.google.com/apis/youtube/dashboard/gwt/index.html.
Here you can set up a name for your project and get your key. This key must be present in all your programs using this framework, along with the application name you specified here. This ensures that Google can track your program’s calls and usage.
Everything is now set up, so we can now proceed to the code.
Code
As usual, let me start with the Imports we need; add these above your class declaration:
'Import Necessary Youtube & Google Libraries Imports Google.YouTube Imports Google.GData.YouTube Imports Google.GData.Client Imports Google.GData.Extensions.MediaRss
These namespaces will aid in doing YouTube searches and manipulating the given results into a readable format.
Add the following Private member variables:
Private strSettings As YouTubeRequestSettings 'Create New YouTubeRequestSettings Object To Store App, & Key
Private strRequest As YouTubeRequest 'New YouTubeRequest Object hosting Settings Object
Private arrVideoIDs() As String 'Array To Hold Vidoe IDs
Const strAppName = "HTG_Video_2_Youtube_Flash" 'My Application Name
'My Key
Const strKey = "AI39si76cQbbcpLqbloyRFEXWkC8QPjUYr_g8DbS1ZiUqNbxjkdzieB5x2wVIqR3ELgM5v1qDg66zSXBMHK3bhFCN3E-be2ZWQ"
Here we create a YouTubeRequestSettings object and a YouTubeRequest object. we will use these to identify our program. Our Application name is there as well as our Key. I also created an array that will store all the found YouTube videos, so that we can list them inside a listbox for example.
Add the Form_Load event:
Private Sub frmFlashYoutube_Load(sender As Object, e As EventArgs) Handles MyBase.Load
strSettings = New YouTubeRequestSettings(strAppName, "Youtube Example", strKey) 'Store My Details
strRequest = New YouTubeRequest(strSettings) 'Create New request based On My Details
End Sub
We identify our program and key on startup.
Let us add the File Menu events:
Private Sub ExitToolStripMenuItem_Click(sender As Object, e As EventArgs) Handles ExitToolStripMenuItem.Click
Application.Exit() 'Exit
End Sub
Private Sub SearchOnPCToolStripMenuItem_Click(sender As Object, e As EventArgs) Handles SearchOnPCToolStripMenuItem.Click
Dim strFileName As String 'FileName
'Filter For OFD
ofdOpen.Filter = "FLA Files|*.fla|ShockWave Files|*.swf|All Files|*.*"
strFileName = ofdOpen.FileName 'Browse PC For Suitable Files
If ofdOpen.ShowDialog = Windows.Forms.DialogResult.OK Then 'If Valid File Selected
FlashMedia.LoadMovie(0, strFileName) 'Load
FlashMedia.Play() 'Play
PlayToolStripMenuItem.Text = "Pause" 'Change 'Play' To 'Pause'
End If
End Sub
Private Sub SearchOnYoutubeToolStripMenuItem_Click(sender As Object, e As EventArgs) Handles SearchOnYoutubeToolStripMenuItem.Click
Dim FSearch As New frmSearch 'Initialize Custom Search Form
If FSearch.ShowDialog = DialogResult.OK Then 'If Valid Search String Entered
Dim strQuery As String = FSearch.txtSearch.Text 'What Was Entered
Dim ytsService As YouTubeService = New YouTubeService(strAppName, strKey) 'Create YouTube Service
Dim urlEntryUrl As Uri = New Uri("http://gdata.youtube.com/feeds/api/videos?q=" + strQuery) 'Search On YouTube
Dim fqResults As FeedQuery = New FeedQuery() 'Get results
fqResults.Uri = urlEntryUrl
Dim vidFeed As Feed(Of Video) = New Feed(Of Video)(ytsService, fqResults) 'Get List Of Videos
Dim intCounter As Integer 'Count
For Each vidEntry As Video In vidFeed.Entries 'For Each Video Found
lstYouTubeResults.Items.Add(vidEntry.Title.ToString) 'Show Title In ListBox
ReDim Preserve arrVideoIDs(intCounter) 'Store In Array
arrVideoIDs(intCounter) = vidEntry.Id.ToString 'Get ID
'Subtract Only Video ID
arrVideoIDs(intCounter) = arrVideoIDs(intCounter).Substring(arrVideoIDs(intCounter).LastIndexOf(":") + 1)
intCounter += 1
Next
End If
End Sub
Exit, exits our program.
Search On Pc, enables us to search for a valid Flash file on our pc, then it simply loads it and plays it.
Search on Youtube creates and displays our second form where we can enter our search string. This search string can be anything you’d like to search for inside YouTube. Figure 1 shows the search screen with my entered text.
`
Figure 1 – Searching for Creedence Clearwater Revival (One of the best bands ever! )
Our program searches through YouTube by appending our entered text to the http://gdata.youtube.com/feeds/api/videos?q= URL. This then returns a set of results, which we need to loop through and truncate each item so that we only have the Video name, instead of all the other jargon associated with it. Once we have each videos’ name, we list them inside a ListBox, as shown in Figure 2.
Figure 2 – Our search results
The tricky part now is to get each video’s ID. This is the weird string you usually see in YouTube when playing it. The text might look something like tGWVVdVbnJc. The full URL of a YouTube video looks like http://www.youtube.com/watch?v=tGWVVdVbnJc. Now the last text after v= is the video’s ID. The ID is what we need to play, hence our string manipulation of our array.
Once we have proper IDs and the names listed, we can play the video. Let us add the ListBox_SelectedIndexChanged event:
Private Sub lstYouTubeResults_SelectedIndexChanged(sender As Object, e As EventArgs) Handles lstYouTubeResults.SelectedIndexChanged
'Get Selected Video And Watch It
Dim videoID As String = "http://www.youtube.com/watch?v=" & arrVideoIDs(lstYouTubeResults.SelectedIndex)
videoID = videoID.Replace("/watch?v=", "/v/")
FlashMedia.Movie = videoID
End Sub
Here we format our video’s URL and play it. We know which one to play as the ListBox shows our array arrVideoIDs items.
All we need to do now is add the Play menu item’s code:
Private Sub PlayToolStripMenuItem_Click(sender As Object, e As EventArgs) Handles PlayToolStripMenuItem.Click
If PlayToolStripMenuItem.Text = "Play" Then 'Played
FlashMedia.Play()
PlayToolStripMenuItem.Text = "Pause" 'Change to 'Pause'
Else
PlayToolStripMenuItem.Text = "Play" 'Change To 'Play'
End If
End Sub
Conclusion
There you have it! Enjoy your new YouTube video player, as much as I am enjoying mine. Watch for Part 3 of Videos and VB.NET entitled Videos & XNA. Thanks for reading. Hannes